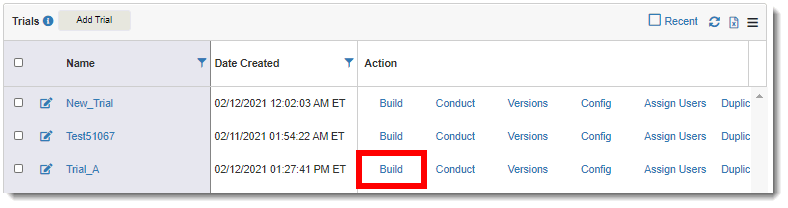
There are several ways to build a trial, including importing a pre-existing trial or generating one from scratch. Depending on trial requirements and specifications, one method may have advantages over others. (Refer to New Trial Build Workflow or Trial Change Workflow for guidance.)
An imported trial can be published directly or modified and then published in AnjuEDC. This method may be advantageous if the new trial is similar to one completed previously. (See Import an XML into a Version for instructions.)
Creating an original trial from scratch will ensure that the functionality of the trial components is appropriate and specific to the study. It will also ensure that all Trial specifications and requirements are met.
There are multiple methods for building a study from scratch; the workflow that this documentation follows is the Bottom-Up method of study building. For an example of the top-down study building method Refer to Lab Normal Ranges Build Instructions in the TrialBuilder 5.1 online help/user manual.
To build a trial:
1. Access the Trials page. (See View Trials for guidance.)
2. Click the Build link of the applicable trial under the Action column.
The Change Role and Version dialog displays.
 Note: If the study has an unlocked
plane and the user has only one Builder role assigned, then the application
should not prompt for choosing a plane or role and should launch directly
into Builder view.
Note: If the study has an unlocked
plane and the user has only one Builder role assigned, then the application
should not prompt for choosing a plane or role and should launch directly
into Builder view.
3. Do the following to complete the dialog:
· Select the Role and Version from the drop-down lists.
· If you want to make changes without having to do a Mid-Study Change (MSC), select the Restricted Editing check box. You only have to refresh the page you are working on for the changes to take effect. The Restricted Editing box is unchecked by default, and is only enabled if the following conditions apply:
o You select the last locked and published version from the Version drop-down.
o No other version was copied (branched) after the last locked and published plane.
 Note: If an
MSC is
applied by a AnjuEDC user while a TrialBuilder user is working on an unlocked
plane of the same study, the TrialBuilder user must select another version
and redo any unsaved modifications.
Note: If an
MSC is
applied by a AnjuEDC user while a TrialBuilder user is working on an unlocked
plane of the same study, the TrialBuilder user must select another version
and redo any unsaved modifications.
4. Click the Select button. The new version displays in the status bar at the top and the applicable icon displays:
· If you selected to use restricted editing, the  Restricted
Editing icon displays.
Restricted
Editing icon displays.
· If you selected a locked version, the  Read Only (Locked)
icon displays.
Read Only (Locked)
icon displays.
· If you selected an unlocked version, the  Unlocked
icon displays.
Unlocked
icon displays.
· If you selected Restricted Editing mode, you have access the following functions:
o Add new, edit, or delete edit checks – you can add a Change Notification edit check, but it is not recognized until you apply an MSC
o Modify the description (Question Text for Items), SAS Name, and SAS Label of forms, groups, and items
o Modify codelist and codelist item captions
o Add new, edit, or delete custom SQL User-defined functions
o Add new, edit, or delete custom Client script functions
o Create, edit, duplicate, and edit the mapping of export templates – for the new or modified export template to be available when requesting an export in TrialMaster, the template must be rebuilt
5. Refer to the TrialBuilder 5.1 online help/user manual to start copying from a trial or manually adding components, such as system objects (site, patients, visits, forms, etc.), or edit checks.