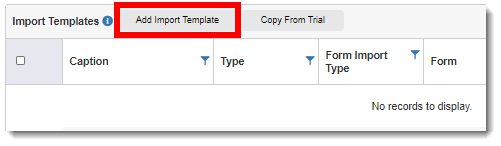
You can add import templates to define rules and mappings for parsing an import file and importing details into TrialMaster iCRFs (forms).
To add an import template:
1. Access the Import Templates page. (See View Import Templates for guidance.)
2. Click the Add Import Template button.
The Add Import Template dialog displays.
3. Do the following to complete the Format tab:
· Enter the template Caption.
· Select the Template Type from the drop-down list.
· To allow a patient to be created, select the check box. The Patient drop-down displays, from which you can select the patient.
· Select the Form Import Type from the drop-down list.
· To run edits at import, select the check box.
· To set the data to read-only after import, accept the default (checked). Otherwise, de-select the check box.
· Click the Save button. a confirmation message displays at the top of the page, indicating that the template was saved successfully, and the title bar of the dialog changes to "Edit Import Template".
· Click the Format tab at the top of the dialog.
· To separate each data value in the imported file, select the applicable Column Delimiter check box or check and enter Custom column delimiter and enter the value. (A pipe delimiter is a vertical bar that separates the values.)
· If the first row of the imported files will contain header rows, click the Has Header Row check box.
· Select the Text qualifier from the drop-down list:
o none (default)
o "
o '
· To separate each data value in the imported file, select a Row Delimiters check box or check and enter Custom row delimiter and enter the value.
· Click the Select
File button to import a sample file. A " Processing..." message displays until the upload is done. Once the
file is uploaded,
Processing..." message displays until the upload is done. Once the
file is uploaded,  Done displays next to the file name.
The file contents display in the box below and the file name displays
below the Select File button. If you chose to have a header row, the header
and rows display at the bottom of the dialog.
Done displays next to the file name.
The file contents display in the box below and the file name displays
below the Select File button. If you chose to have a header row, the header
and rows display at the bottom of the dialog.
4. Click the Code tab, select the Test Code and Visit Code from the drop-down lists, and then click the Save button. (Note that some of these selections are not applicable and thus greyed out for some import types.)
5. Click the Column Mappings tab and do the following:
· Click the Add Column Mappings button. An empty row displays below with the Type automatically populated with "Trial". As you select the Type, the Form, Group, and Item are automatically populated as applicable. (Note that the values will need to be adjusted to the most appropriate choices.)
· Select the Has Units check box if the column mapping has units.
· Enter the Default Value of the item in the text box if working on Lab Normal ranges configuration.
· Click the x at the end of the row to delete a row.
· Repeat the steps above to add new column mappings.
· Click the Save button. The Column Mappings tab re-displays with the new row and a confirmation message displays at the top of the page, indicating that the column mapping was added successfully.